앞으로 오닉스 리프를 사용하며 나름 편리하거나 필요한 기능들을 적어볼까 한다.
리프를 사용하다보면 나의 pc나, 핸드폰의 있는 자료들을 읽고 싶을 때가 있다.
이런 상황일때 굳이 케이블을 이용해 유선으로 PC와 리더기를 연결할 필요가 없다.
리프의 경우 블루투스와 와이파이 기능이 있기 때문에 이 기능을 이용하면 된다.
우리가 사용할 기술은 구글의 nearby 기능이다.
이 기능은 안드로이드 핸드폰이 라면 기본적으로 설치되었 있어서 별도의 설치가 필요가 없다.
또한 별도의 와이파이나 인터넷 연결이 필요없이 자체 블루투스 전송을 이용한 기술이라 어디서든 이용이 가능하다.
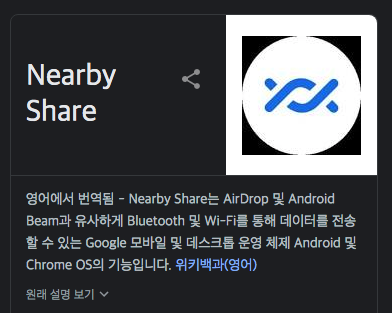
그런데 이 기능은 보안을 위해 기능이 활성화 되어있지 않으므로 처음 기초 셋팅을 하는 것이 중요하다.
천천이 순서대로 진행해 보자
먼저 스마트폰 셋팅
핸드폰 - 설정 - Google 을 탭한다.
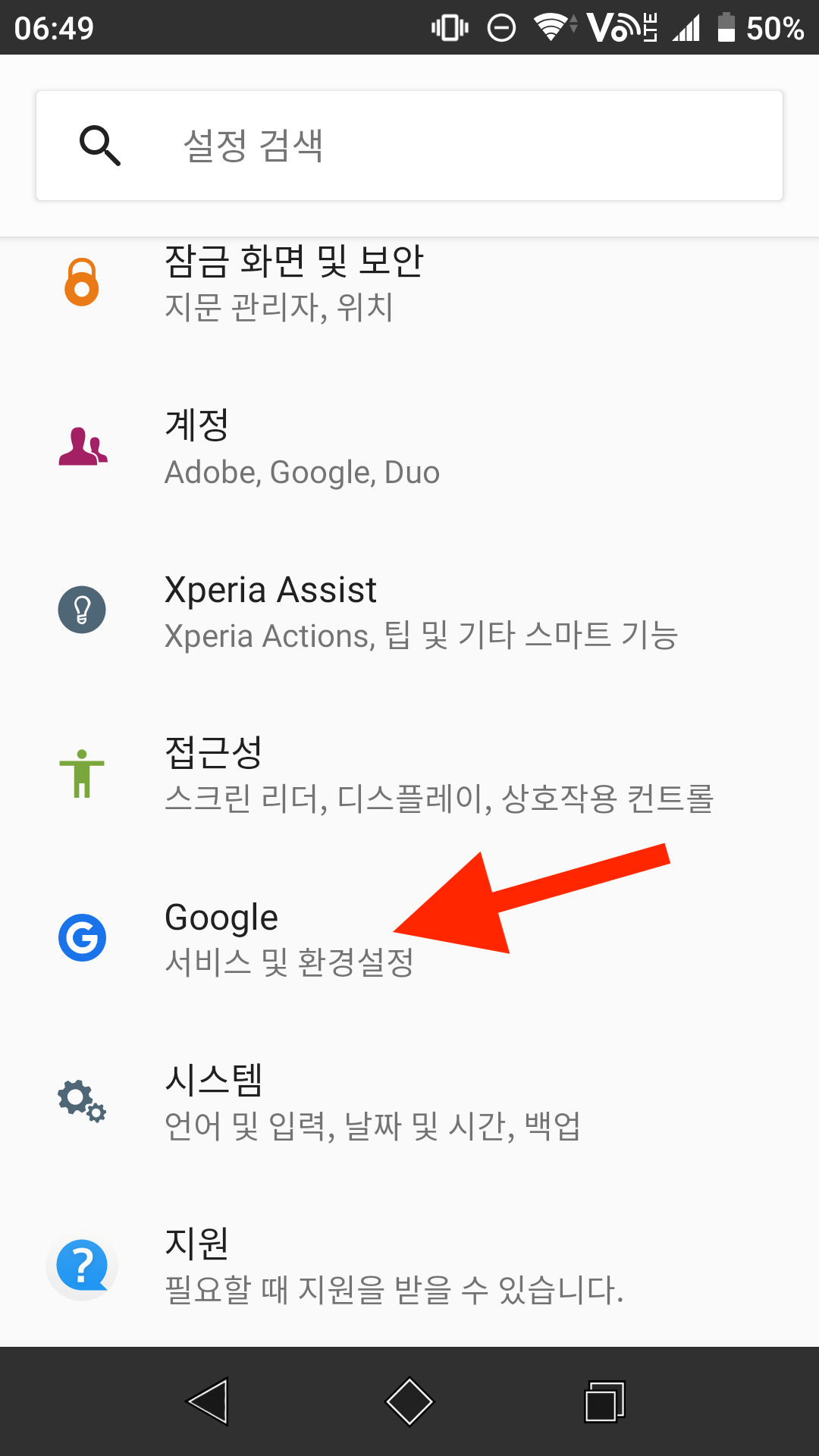
구글 설정에 - 기기 및 공유 를 탭
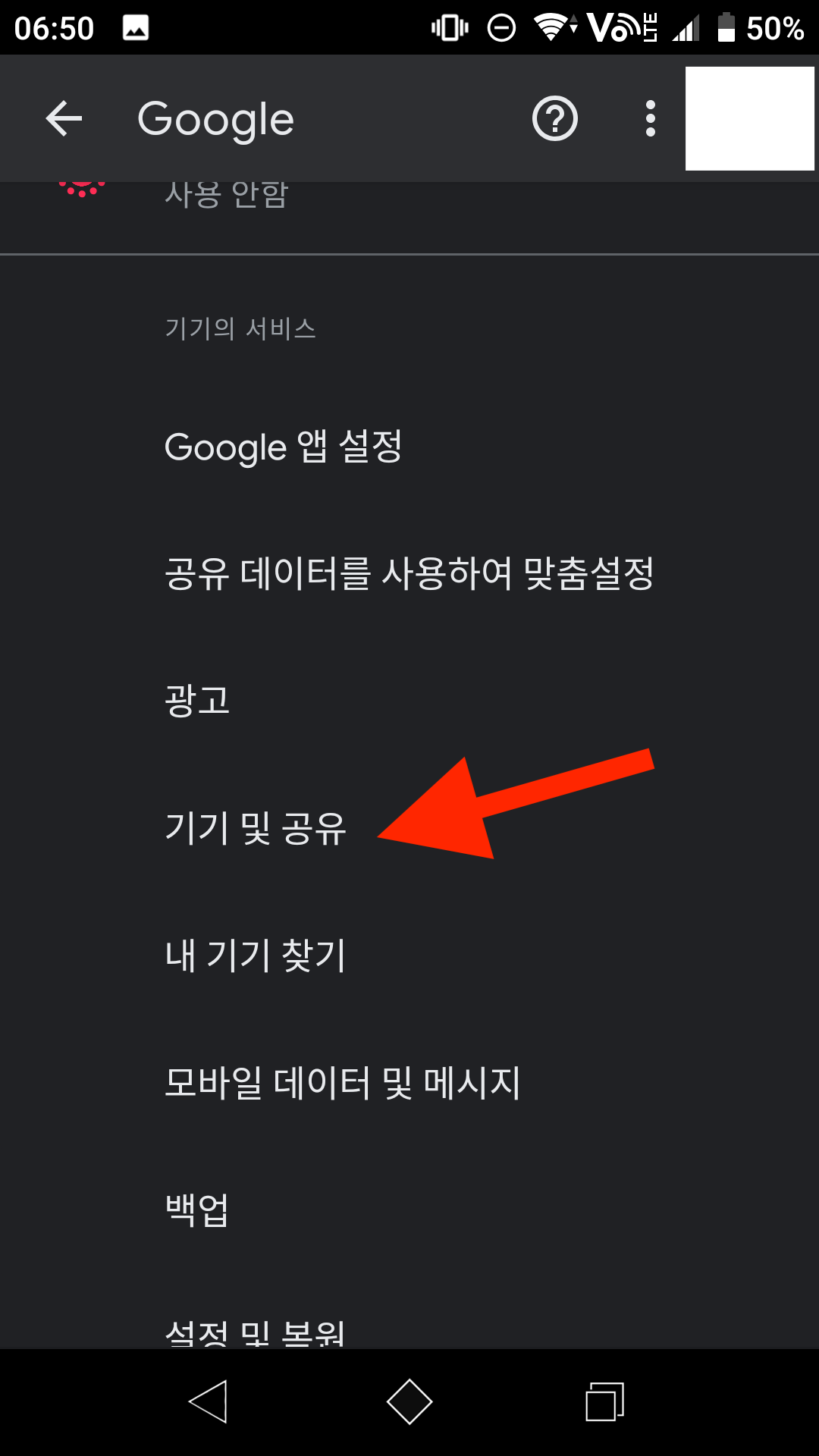
그러면 Nearby Share 가 나온다. 클릭!
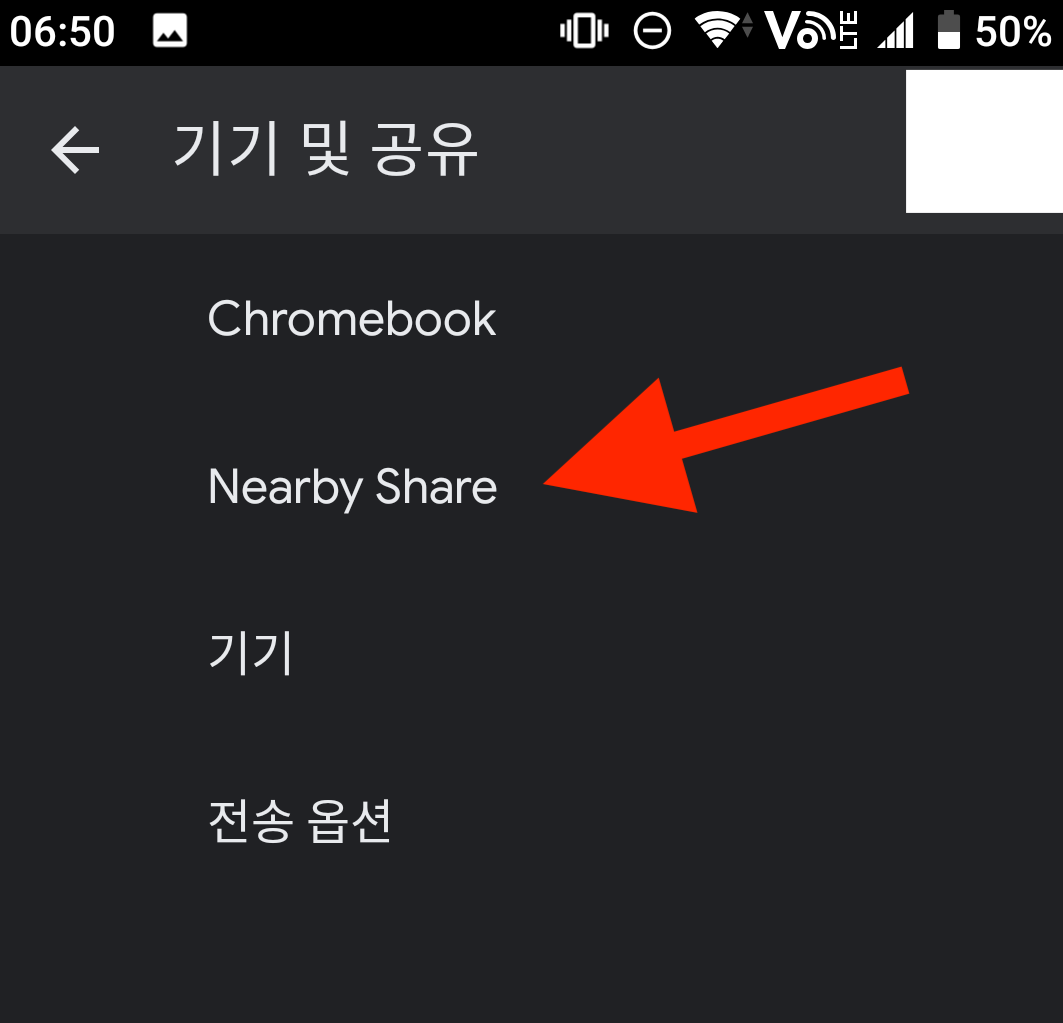
내 기기 공개 범위를 공개안함이 기본설정인데 모두 사용가능하게 변경한다.
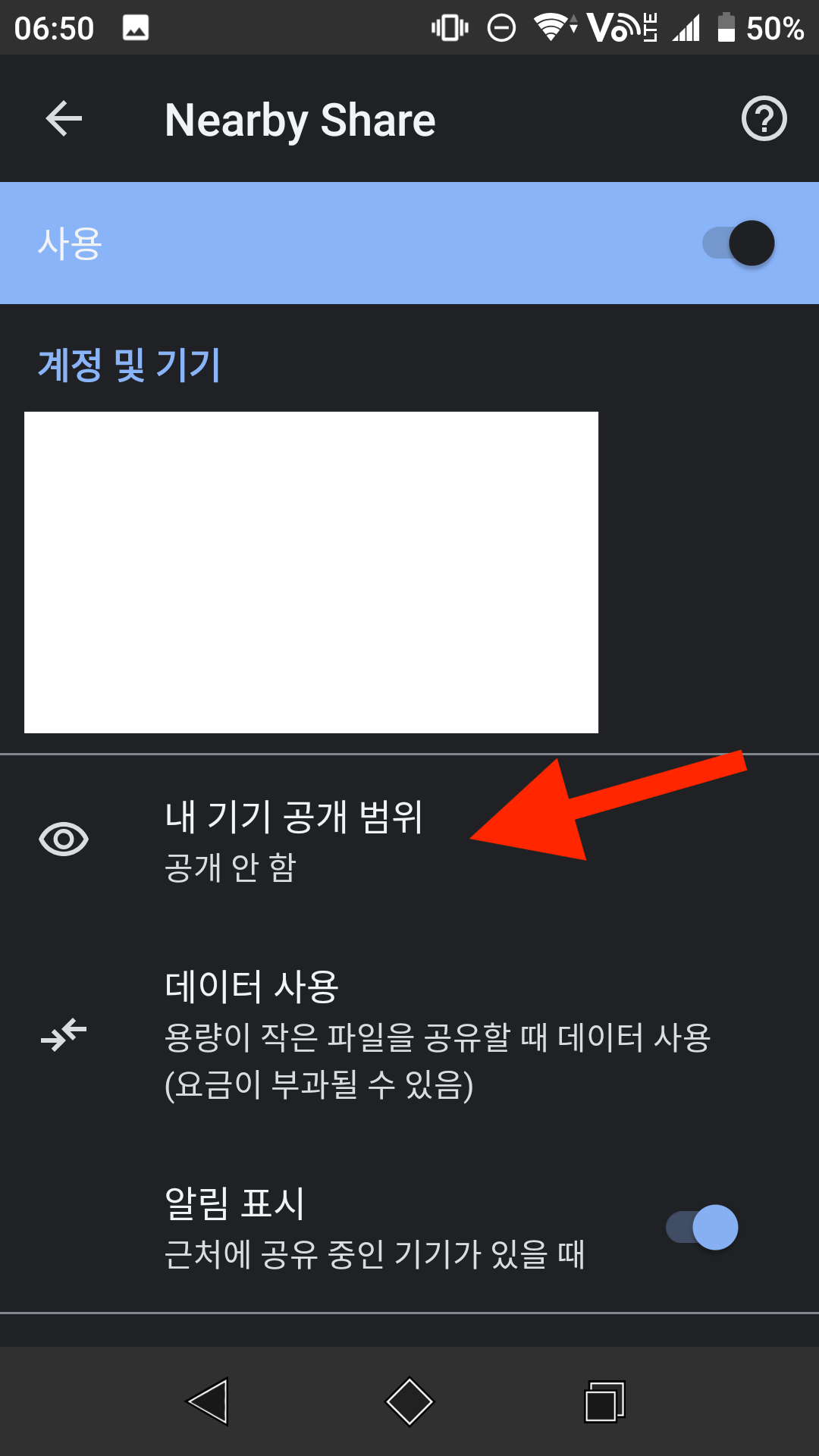
또한 이 기능을 자주 이용한다면 항상 모두에게 공개 모드 유지를 설정해서 언제든지 연결 가능하도록 설정한다.
그렇지 않으면 일정시간이 지나면 다시 공개 안함 으로 변경되어 파일 전송이 불가능하게 된다.
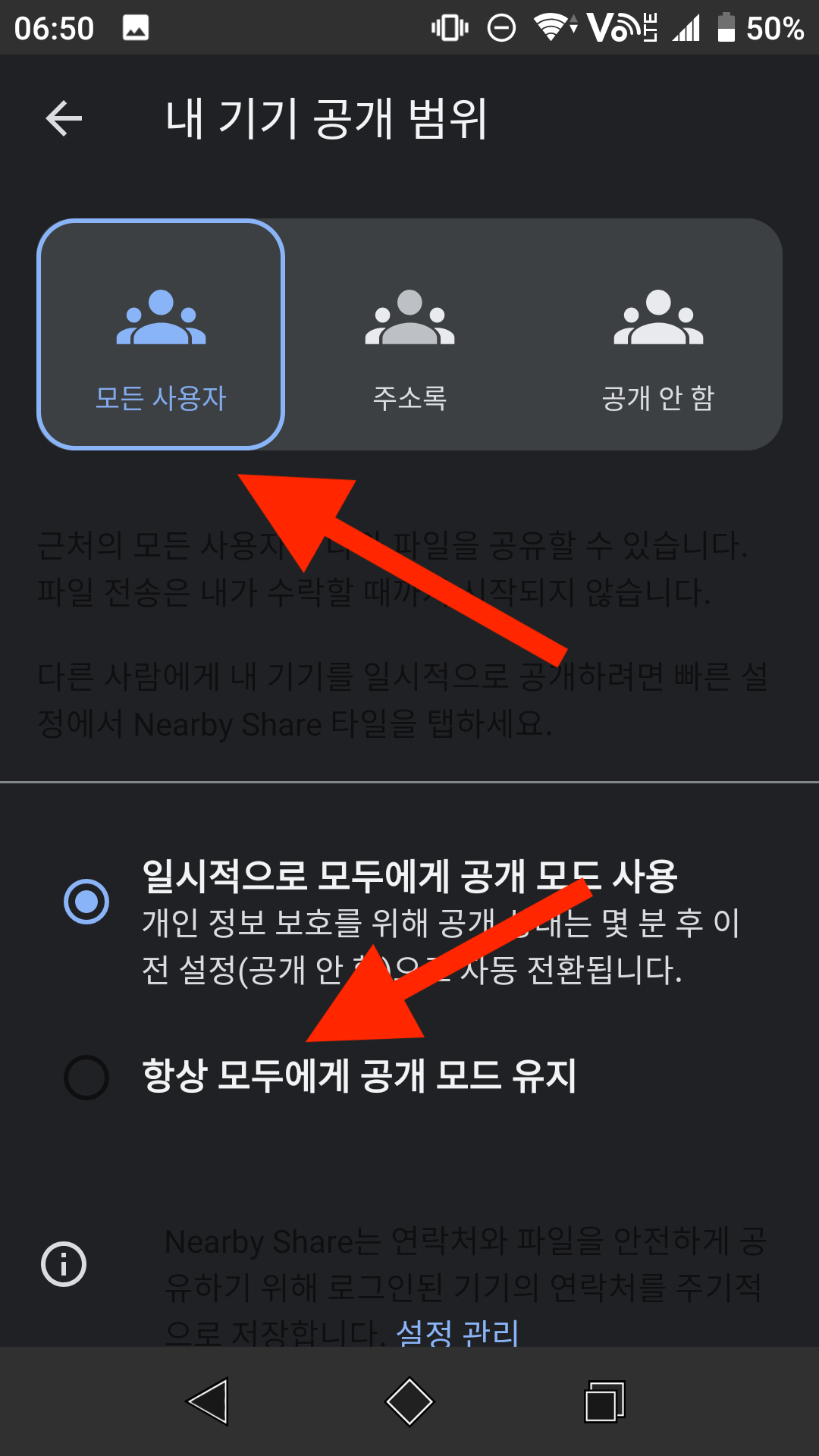
자! 그럼 이번에는 리더기 를 같은 방식으로 설정하자
우측 상단 삼선 모양의 메뉴를 탭하고
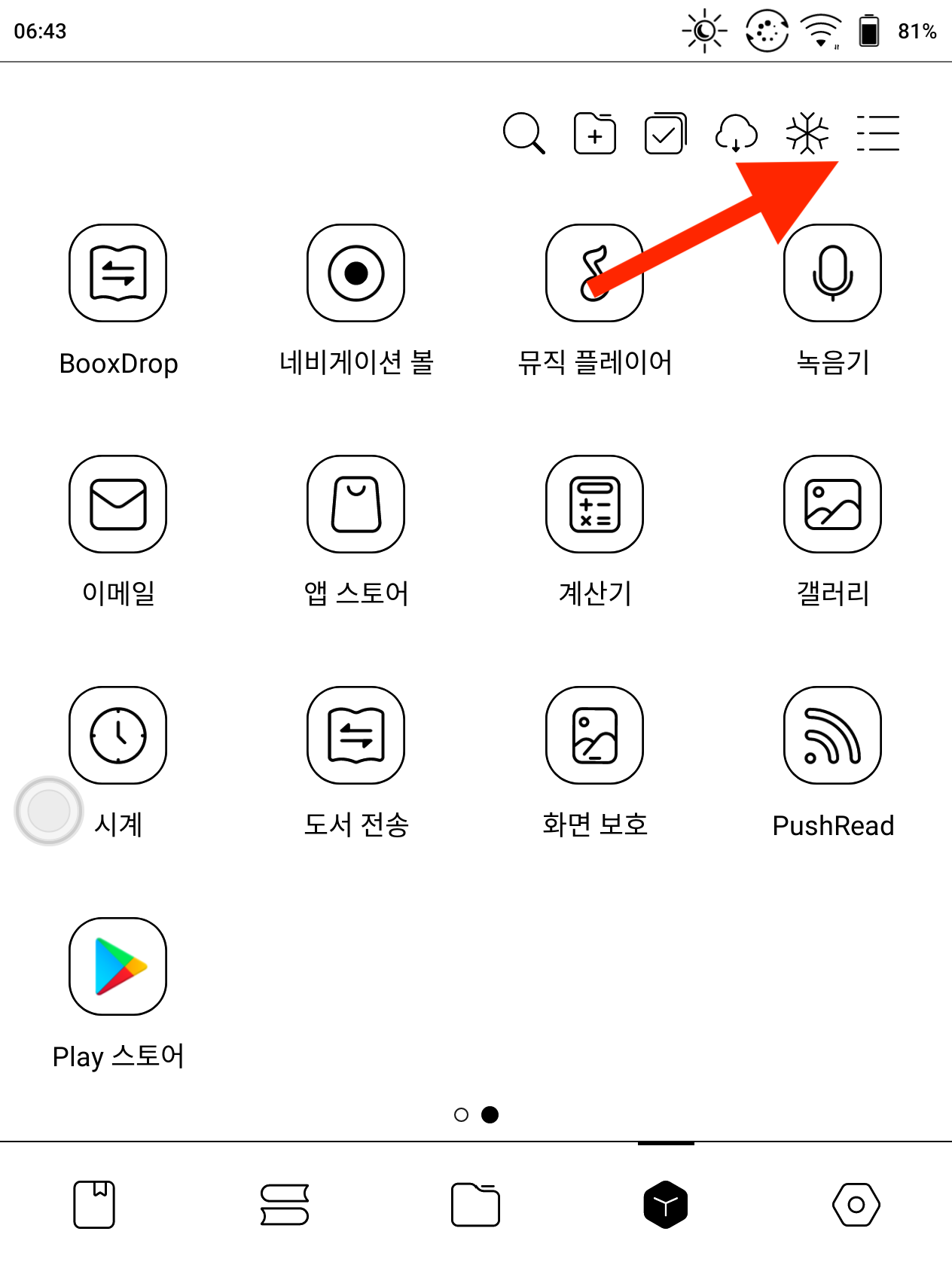
애플리케이션 클릭
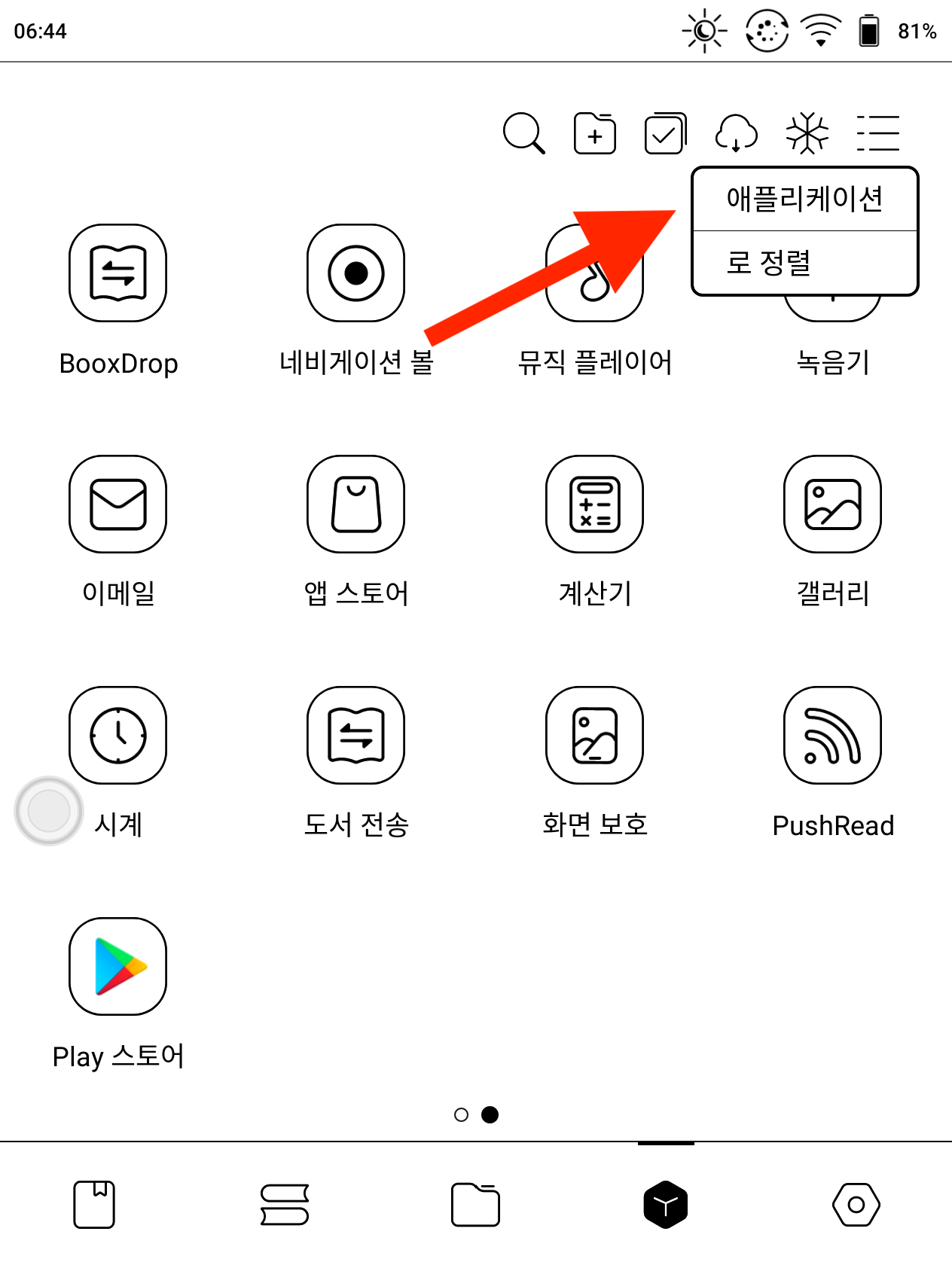
기기 및 공유
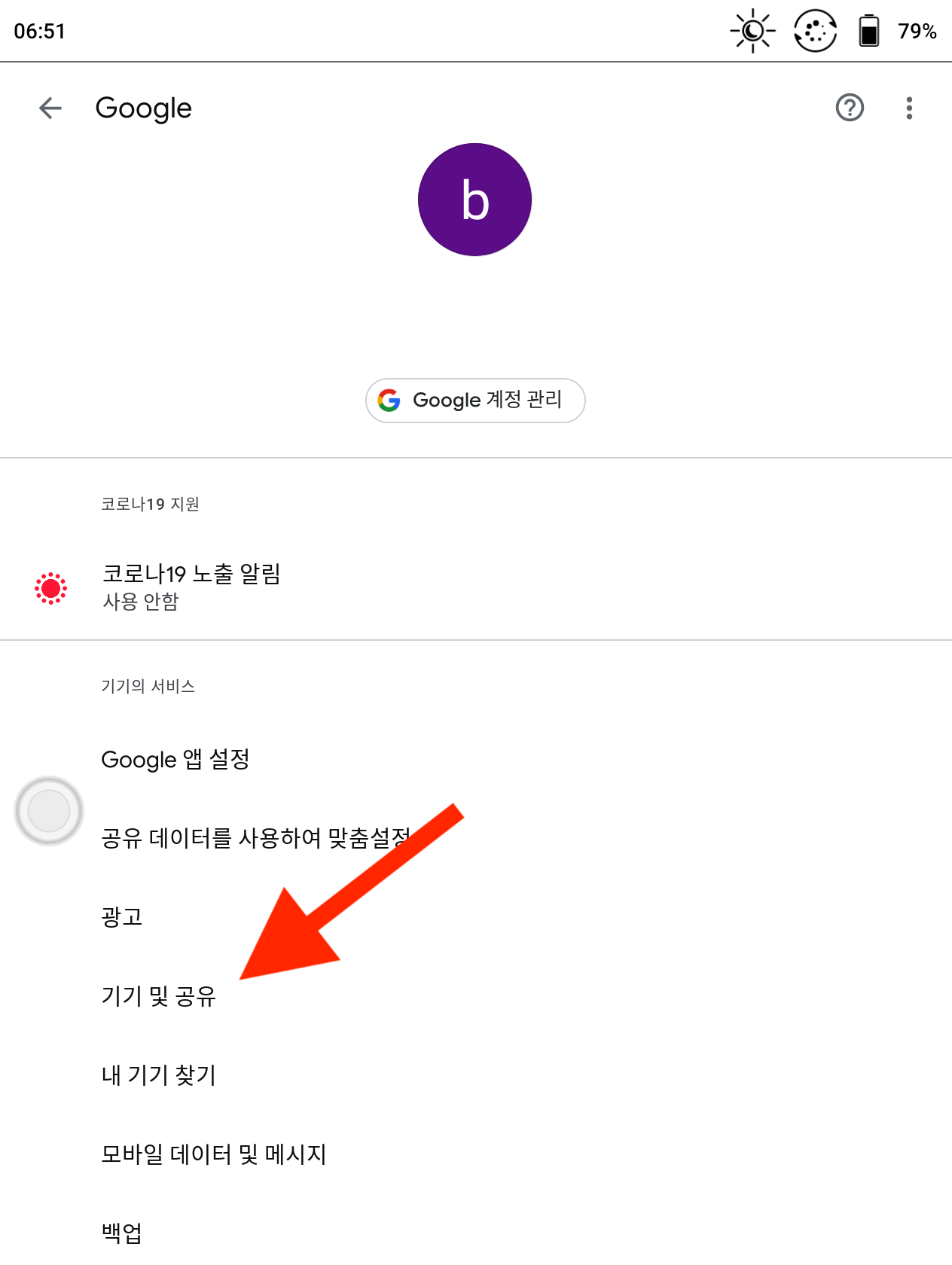
Nearby Share 클릭 - 위와 같은 방식임

내 기기 공개 범위 - 모든 연락처
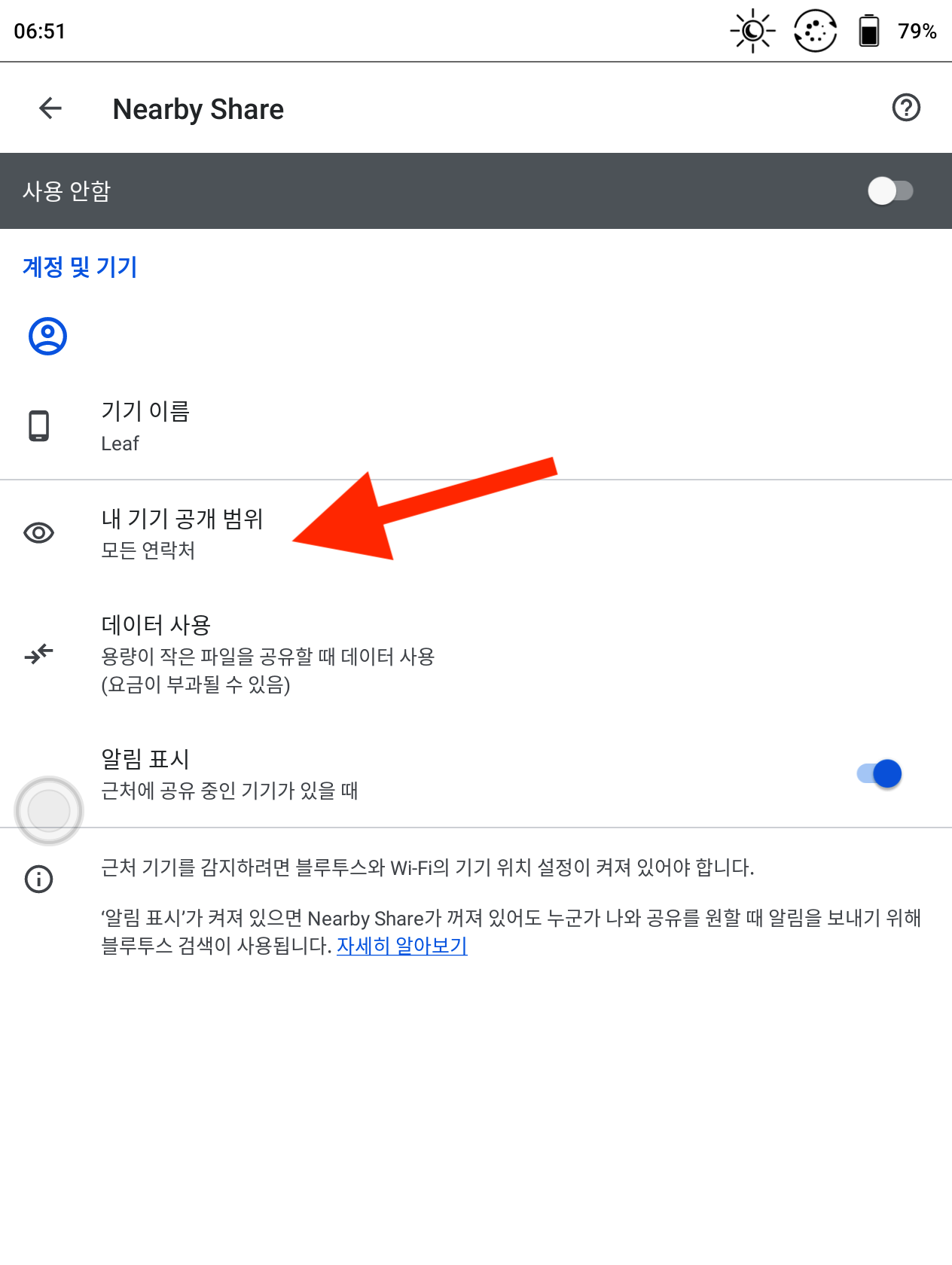
그리고 중요한 부분이다. 리더기의 경우 스마트폰처럼 데이터연결이 되어 있지 않으므로 설정을
블루투스 설정만 가능하도록 변경해야 한다.
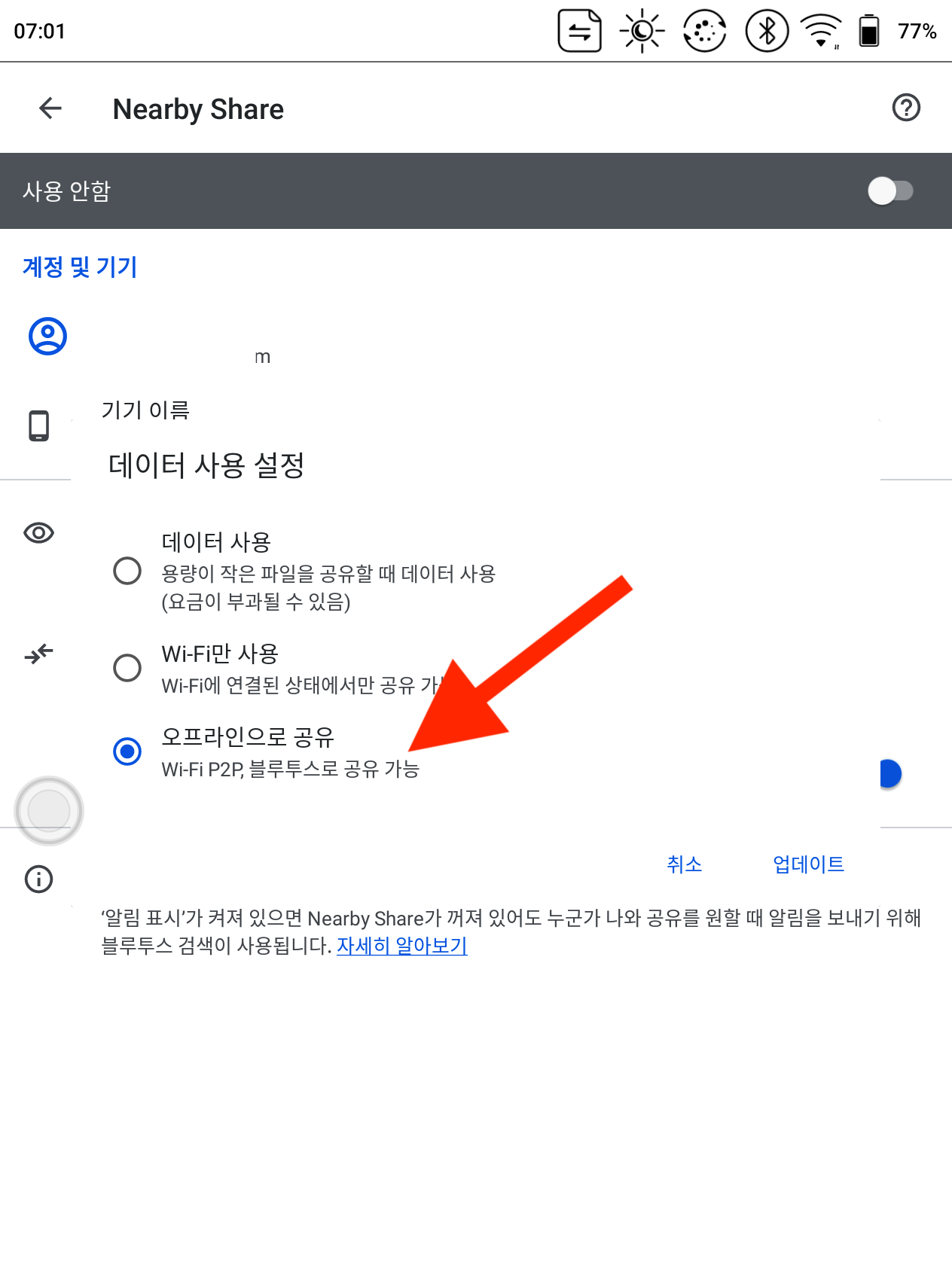
자 그럼 모든 설정을 마쳤으면
리더기 알림창을 내려서 블루투스를 키고
위치정보도 키면 된다.
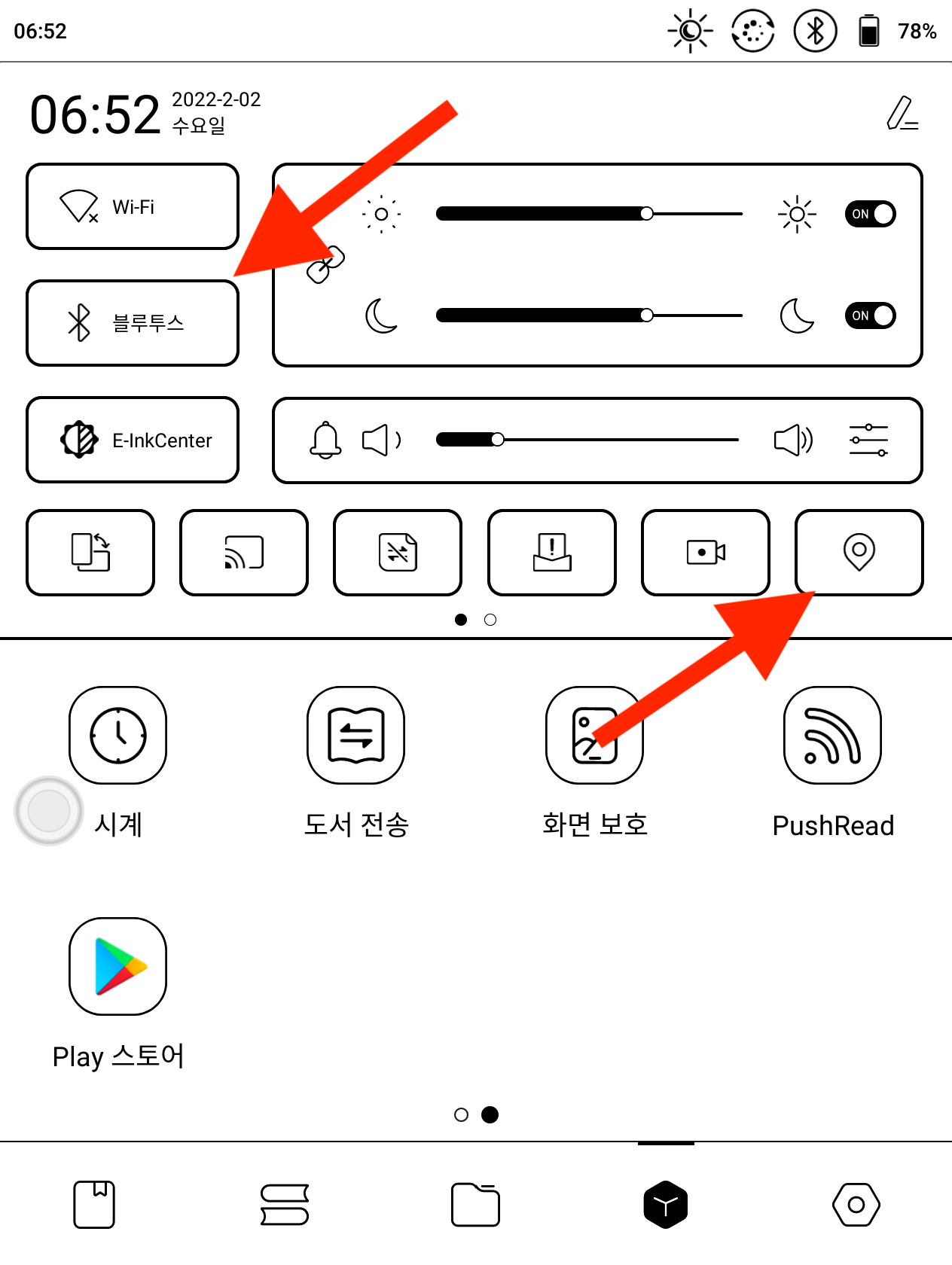
설정 끝!
그럼 전송을 진행해보자
핸드폰 파일앱에서 전송하고자 하는 파일을 길게 눌러 정보창이 나오면
공유를 클릭한다.
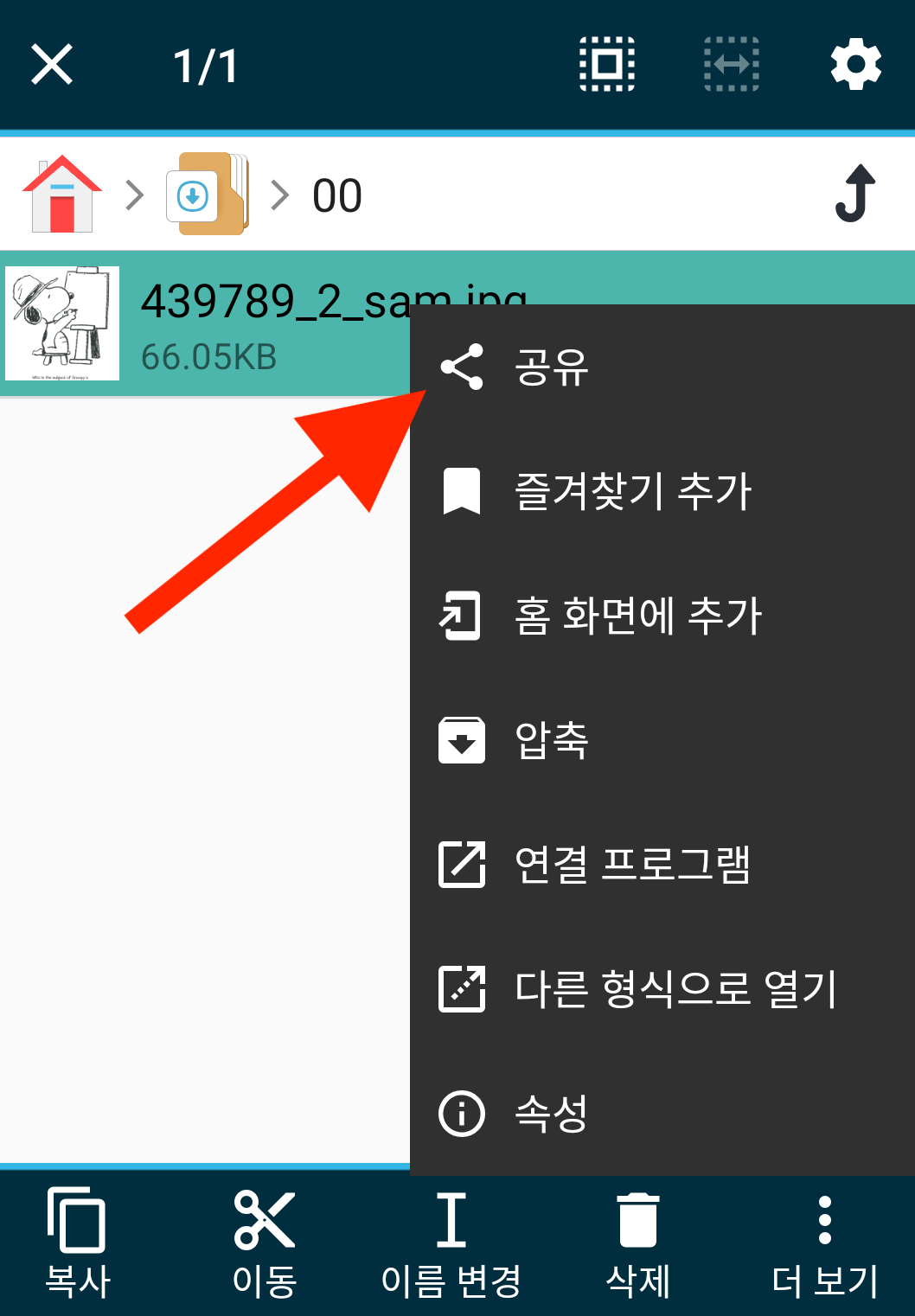
여러 항목들중 Nearby 앱을 클릭
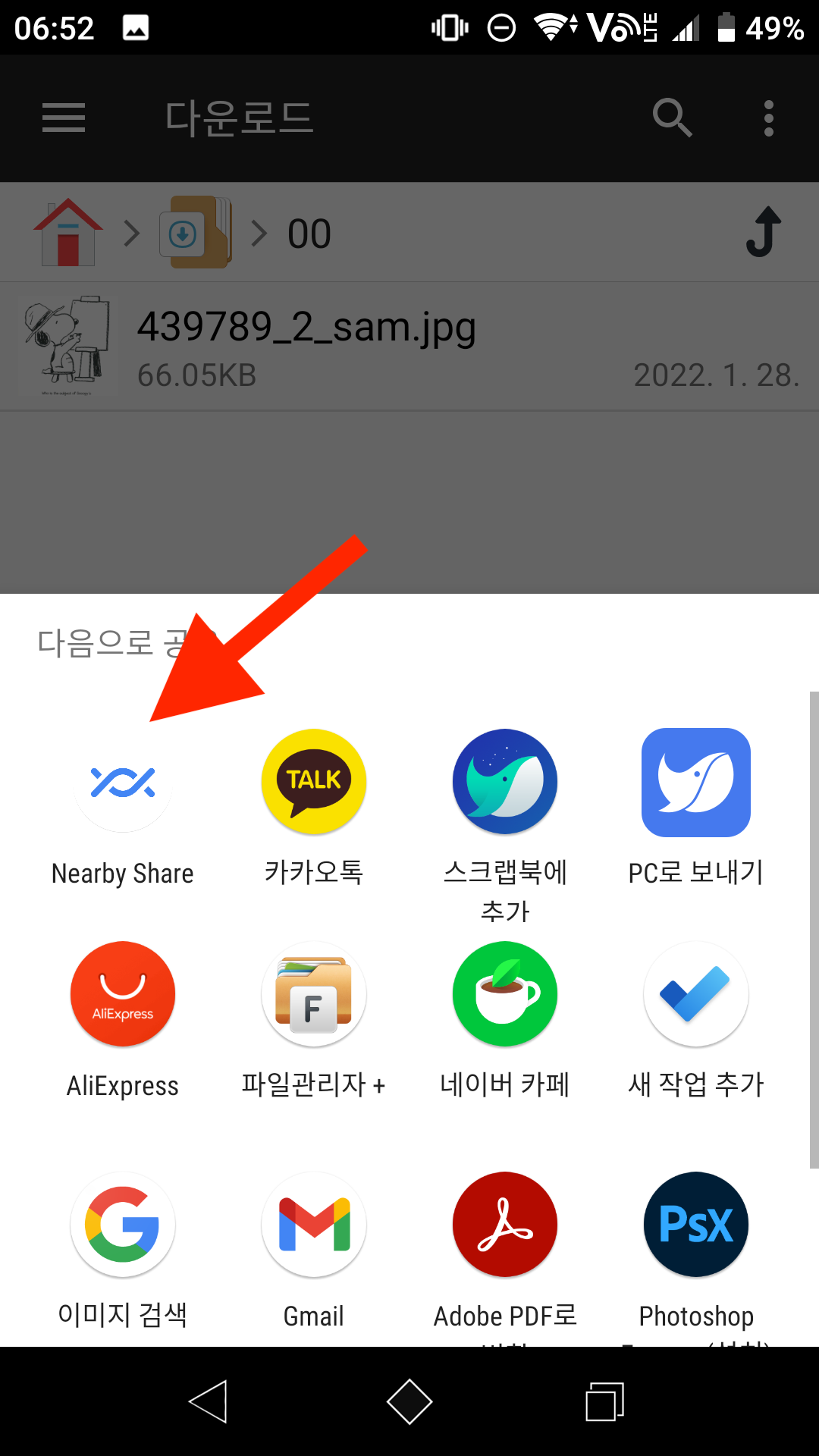
아래 Leaf 라고 기기가 뜨고 클릭하면 리더기에서 파일 승인 창이 별도로 뜨게 된다.
승인하면 파일 전송
셋팅때문에 뭔가 버거로워 보이지만
셋팅해놓으면 필요할 때마다 별도의 케이블 연결없이 어느 장소에서든
바로 파일 전송이 가능하니 훨씬 편리하게 사용이 가능하다.
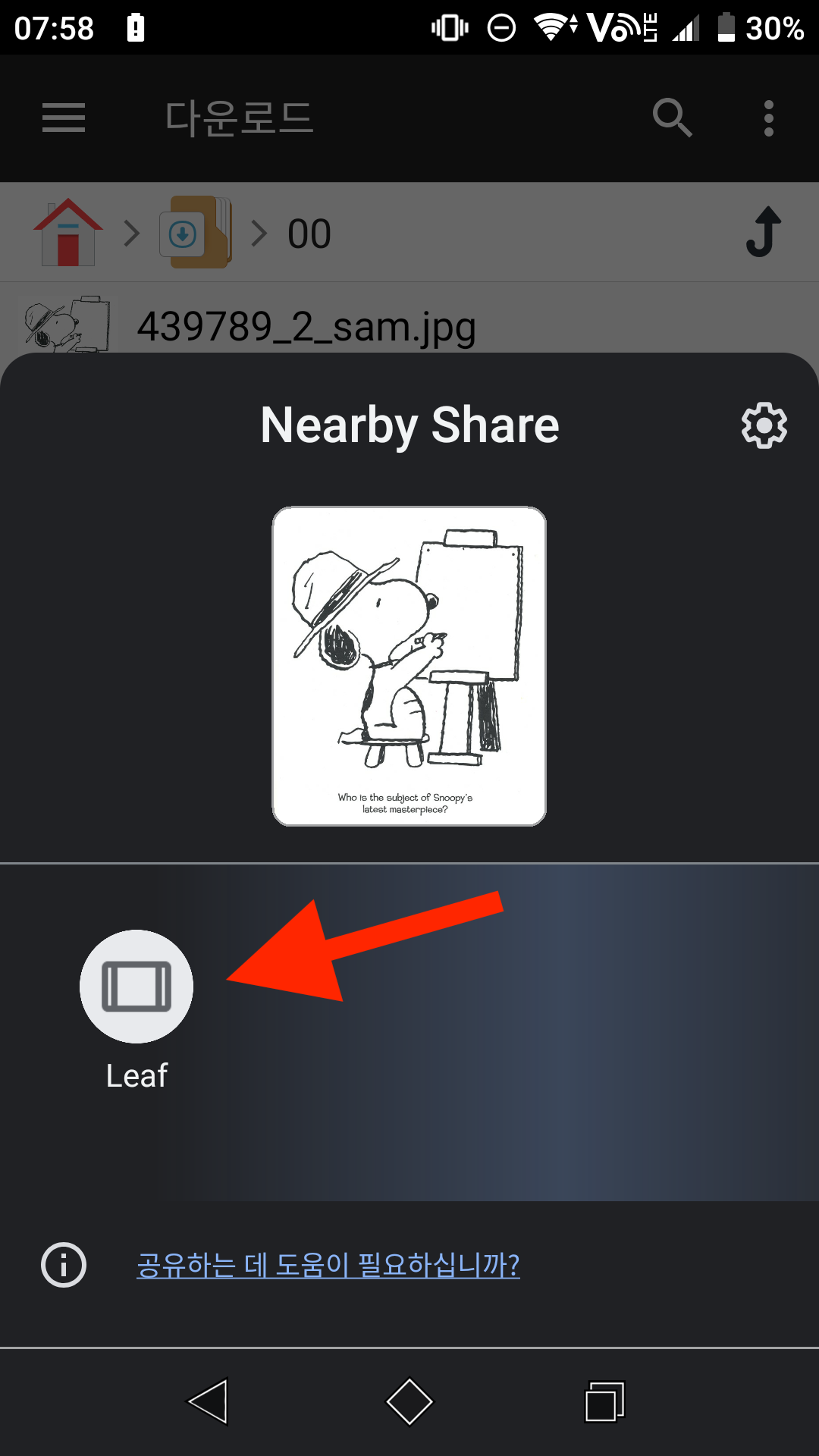
'B17의 Tip' 카테고리의 다른 글
| 블랙박스 메모리 포맷 오류 - 64GB 메모리 Fat32 포맷하는 방법 (블랙뷰 메모리 오류) (0) | 2022.03.10 |
|---|---|
| 오닉스 북스 리프 1달 사용기 (4) 블루투스 리모컨을 사지 않고 리모컨 기능 사용하기 (1) | 2022.02.18 |
| 오닉스 북스 리프 1달 사용기 (2) 초기셋팅하려고 하는데 막힌다면?? 그리고 앱설치후 아쉬운점 (0) | 2022.02.05 |
| 핸드폰 문자 크기 변경하는 방법 부모님께 꼭 알려드리세요!! 꿀팁 (갑자기 커졌을 때 해결방법) (0) | 2022.02.04 |
| 오닉스 북스 리프 1달 사용기 (1) 좀 더 저렴한 직구 구입, 버튼케이스 따로 사야하나?? (0) | 2022.02.02 |




댓글